
皆さんは画像編集や手順書作成には何のアプリを使っていますか?
僕は非常に手軽に編集できる「Skitch」というアプリを使用しています。
このアプリは非常に便利なんですけど、久しぶりに使うと、
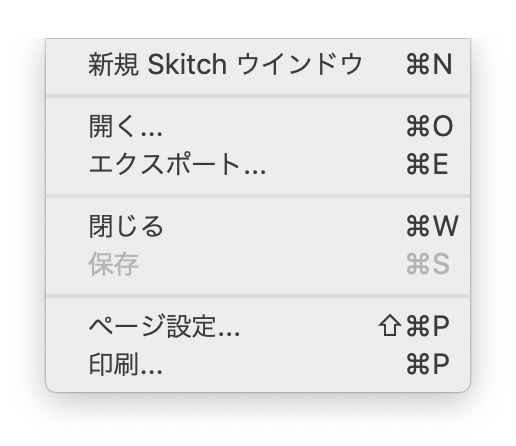
「メニューバーの[ファイル]からの[保存]が非活性やん。。。」
「あれ?どうやって画像をローカルに保存するんだっけ?」
となることが多いです。
そこで今回は「Skitch」でローカルに画像ファイルを保存する方法を紹介します。
この記事がおすすめの人
- Skitchの画像保存方法がわからない人
- Skitchマスターになりたい人
Contents
Skitchとは
Skitchとは、Evernote社が提供している無料画像編集アプリです。
現在はMac版のみダウンロードが可能となっています。
スクリーンショット機能、モザイク機能、矢印や文字を追加する機能などがあって非常に便利です。
↓この画像のように矢印とか文字を簡単に挿れれます。
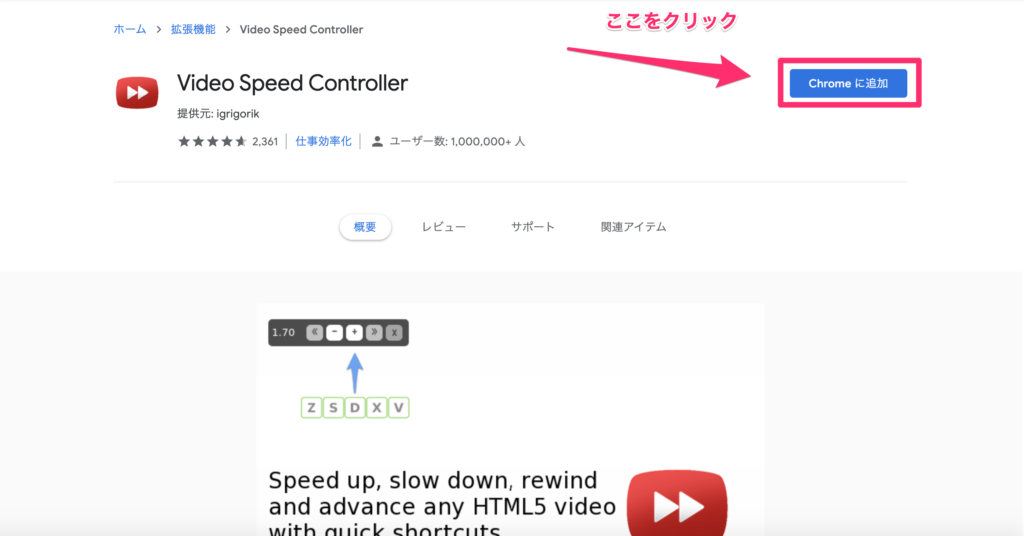
高度な画像編集はできないですがスクショ画像に説明を加えたりできるので資料作成やブログ記事作成時には必需品です。
画像ファイルを保存する方法
編集した画像をクラウド上に保存するのは簡単なのですが、ローカルの自分のパソコンに保存する方法はすぐに分からないことがあると思います。
メニューバーの[ファイル]を開くと、
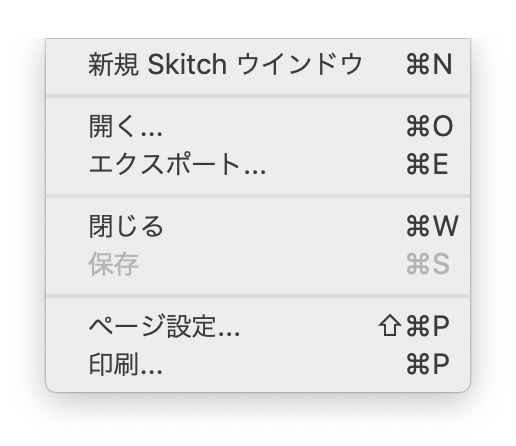
このように保存が非活性の状態になっていると思います。
これではローカルに保存ができませんね…
画像を保存する方法1(エクスポート)
まず、先ほどと同じようにメニューバーの[ファイル]を開きましょう。
そこから[エクスポート]を選択しましょう。
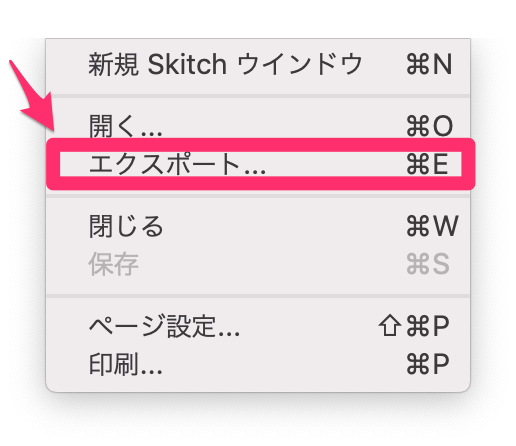
エクスポートを選択したら、保存場所や保存形式を指定するポップアップが現れます。
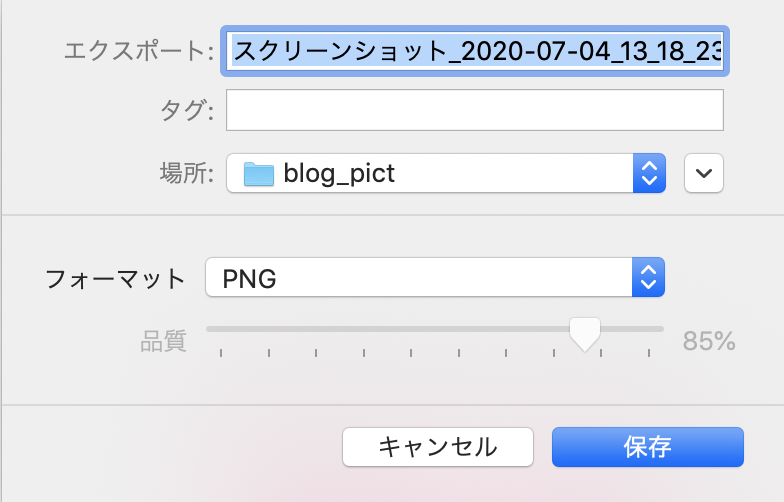
これで保存すればローカルに画像を保存できます。
画像を保存する方法1(ドラッグ&ドロップ)
Skitchの下の方にあるタブを掴んでデスクトップに持っていけばデスクトップに保存も可能です。
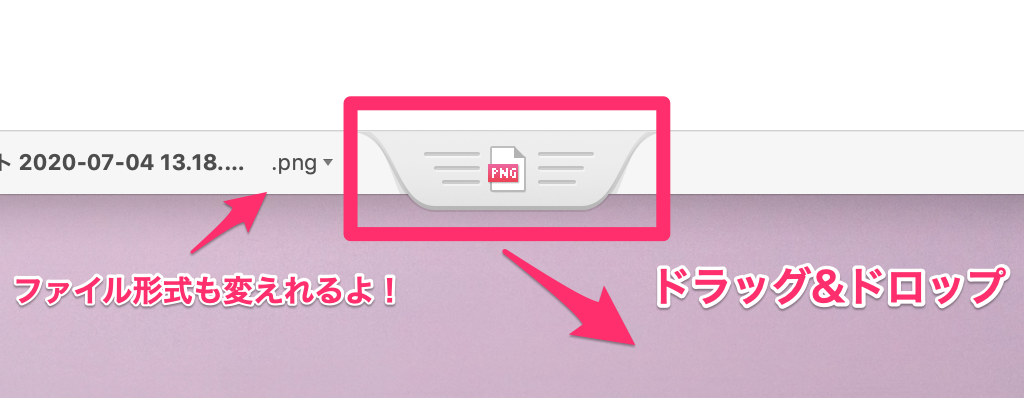
めっちゃ簡単ですね!
ちなみにファイル形式も左にあるセレクトバーで変更可能です。
まとめ
今回は簡単にSkitchでローカルに画像を保存する方法について解説しました。
Skitchはめちゃくちゃ便利なので使いまくってどんどん慣れていきましょう!







